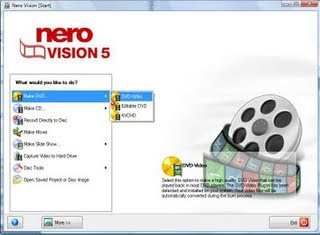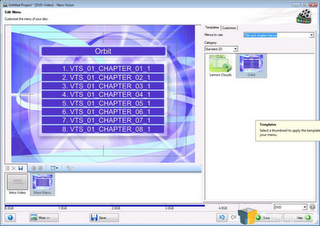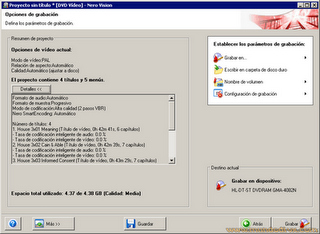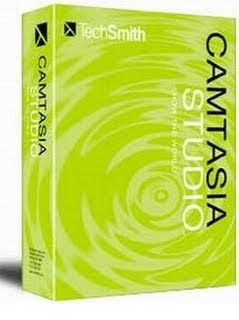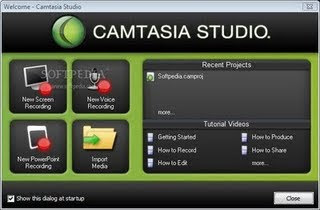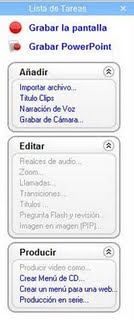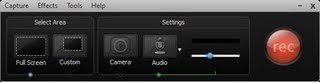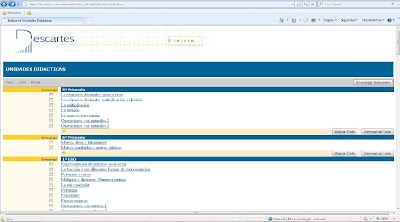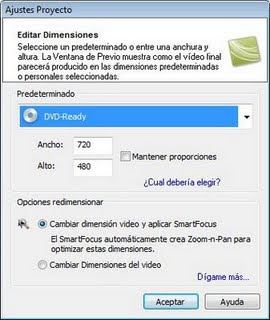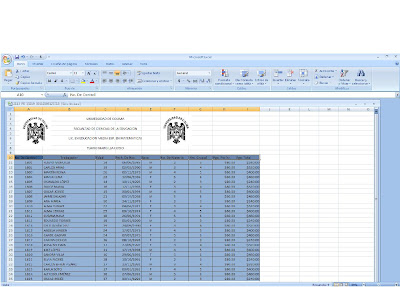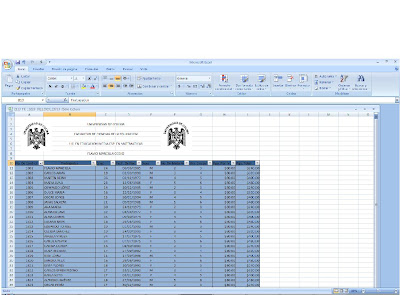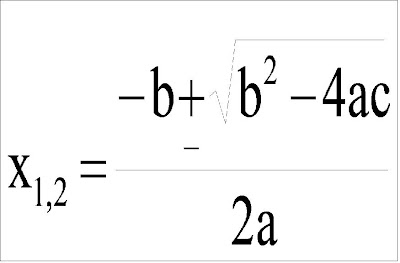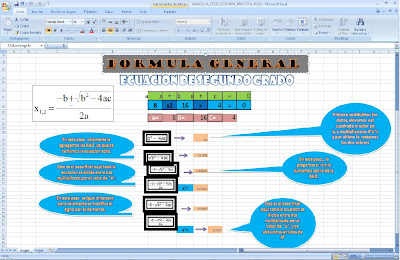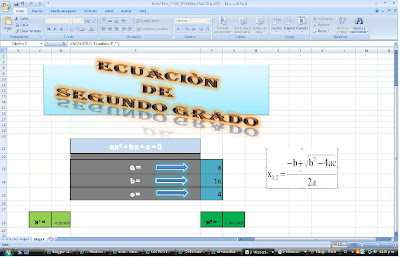Plano cartesiano
Respecto a esta practica, la actividad realizada consistio en dados dos puntos, trazar una recta que demostrara la union de dichos puntos, sacar la pendiente y tangente de la recta y ultimamente localizar el cuadrante en el que se localizaban los puntos dados.
Para ello, al igual que las demas practicas realizadas seria necesario la utilizacion de formulas que nos permitieran el cambio de valores al momento de insertar nuevos puntos, y por consiguiente la modificacion del valor de la tangente, pendiente y localizacion de las nuevas coordenadas.
Sabemos que un gráfico se compone de 4 cuadrantes. Si los puntos AB ya estan determinados aparecerán en el gráfico ubicados en uno(s) de los cuatro cuadrantes. El objetivo a realizar en esta parte es que al cambiar los puntos AB automáticamente me indique el programa en que cuadrante se encuentra A y en cual B. Para esto utilice la siguiente fórmula:
=SI((B11>0)*(B12>0),"Cuadrante I", SI((B11<0)*(b12<0),"cuadrante>0),"Cuadrante II",SI((B11>0)*(B12<0),"cuadrante b11="0)*(B12=" b11="0)*(B12<0)," b11="0)*(B12">0),"Eje de las Y", SI((B11<0)*(b12=0),"eje>0)*(B12=0),"Eje de las X")))))))))
Nótese que en la fórmula se utiliza un asterisco, en este caso no indica multiplicación sino cumple la función de indicar "y". Es un medio para decir "Si B11 es menor a cero y B12 es menor a cero".
Al cambiar de cuadrante la celda debería tener un color distinto para cada uno de ellos. Se utiliza formato condicional explicado en la práctica 1.
Para obtener la pendiente utilicé la fórmula de (Y2-Y1)/(X2-X1), obviamente ubicamos las celdas de los valores de y y de x: =(C12-B12)/(C11-B11).
Para obtener el ángulo de la pendiente utilicé la siguiente fórmula:=GRADOS(E11) En este caso E11 es la celda donde se ubica el resultado de la pendiente.
Y por ultimo, para obtener la tangente del ángulo utilicé la siguiente fórmula:=TAN(F11).
Y ASI QUEDO MI PLANO CARTESIANO